
سلام دوستان آی فتوشاپی ![]() همونطور که میدونین تواین آموزش قسمت دوم کار، یعنی طراحی تخم مرغ رو داریم. که باز هم تا کید میکنم تو این آموزش یاد میگیریم چطوری با چند تصویرمتفاوت وبا استفاده از ترفندهای فتوشاپی اثری جدید خلق کنیم.
همونطور که میدونین تواین آموزش قسمت دوم کار، یعنی طراحی تخم مرغ رو داریم. که باز هم تا کید میکنم تو این آموزش یاد میگیریم چطوری با چند تصویرمتفاوت وبا استفاده از ترفندهای فتوشاپی اثری جدید خلق کنیم.
شرح آموزش:
نرم افزار: فتوشاپ
مدت آموزش: ۱۵دقیقه
سطح آموزش: مبتدی
مرحله۱
برای ایجاد تخم مرغی شفاف نیاز به عکس زیر داریم که ازقسمت منابع میتونین دانلودش کنین.
با ابزار انتخاب دایره وپایین نگه داشتن کلید shift کیبورد،کره زمین رو انتخاب میکنیم و بعد گزینه mask رو از پایین پالت layer انتخاب میکنیم تا زمینه تصویر کات بشه و فقط تصویرزمین بمونه:
روی لایه mask راست کلیک کنین و گزینه Apply layer mask رو انتخاب کنین تا لایه ماسک از بین بره و اسم لایه رو به egg تغییر بدین:
از جعبه ابزار گزینه smudage رو انتخاب کنین با سر نرم و سایز کوچک روی تصویر بکشید تا حالتی محو وکشیدگی ایجاد شود:
مرحله۲
تو این مرحله نیاز به بک گراندی که تو قسمت اول انجامش دادیم، داریم (طراحی تخم مرغ فانتزی با پس زمینه شفاف(قسمت اول))
عکس بک گراندباز میکنیم و تصویرکره زمین رو درک میکنیم و میکشیم و میندازیم داخل بک گراندمون وبا گرفتن کلید های ctrl+t دستگیره های تغییرسایز رو فعال میکنیم و بعدبا نگه داشتن کلید Alt از سمت چپ یا راست دستگیره ها روبه طرف داخل میکشیم تا تصویر شبه به یه بیضی بشه:
در حالی که دستگیره ها فعال هستند داخل تصویر راست کلیک میکنیم و گزینه warp رو انتخاب میکنیم و چهار گوشه بیضی رو به سمت داخل میکشیم تا کامل شبیه یه تخم مرغ بشه:
برای محوتر شدن تصویر به منوی filter/blur/gassian blur میریم وعدد۲٫۵ رو وارد میکنیم:
از منوی layer گزینه blending mode رو به Lominosity تغییر میدیم وبه opacity عدد۵۰ میدیم:
مرحله۳
تو این مرحله نیاز به شئ درخشنده ای داریم که من تصویر الماس رنگی روانتخاب میکنم ![]() (عکس الماس در قسمت منابع هست)
(عکس الماس در قسمت منابع هست)
با ابزار های مختلف انتخاب ،الماس رو از تصویر جدا میکنیم و داخل تصویر اصلی میندازیم (اسم لایه اصلی رو wall گذاشتم که همون لایه بک گراند قسمت اول آموزش هست)
اسم لایه جدید روAlmas میذاریم ،روی لایه الماس راست کلیک میکنیم و گزینه convert small object رو انتخاب میکنیم (تو آموزش قبلی هم توضیح داده شد که با فعال کردن این گزینه روی یک لایه تمامی کارهای انجام شده از قبیل فیلترهاو… قابل ویرایش میشن ![]()
برای تغییر رنگ الماس از زیر مجموعه Image/Adjustment/varation رو انتخاب میکنیم و روی گزینه ها طبق تنظیمات زیر کلیک میکنیم تا نتیجه تصویر دوم به دست بیاد:
نتیجه:
به منوی filter/filter Gallery/plastic wrap میریم وتنظیمات زیر رو انجام میدیم:
در ادامه لایه الماس رو در پالت لایه ها درک کنین و زیر لایه تخم مرغ قرار بدین:
تواین مرحله قسمت دوم تموم میشه و به زودی قسمت سوم که ادامه ترفندها برای شفاف تر شدن تخم مرغ وسایه های زیبای اطراف تصویر وجود داره میپردازیم:)
موفق باشین
برای دیدن نظرات بیشتر این پست روی شماره صفحه مورد نظر در زیر کلیک کنید:
شما نیز نظری برای این مطلب ارسال نمایید:




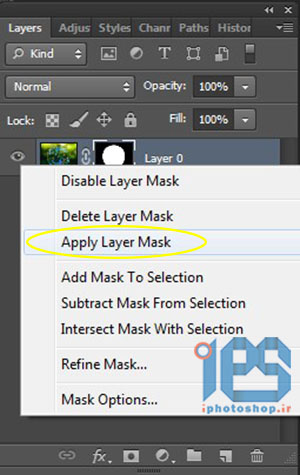
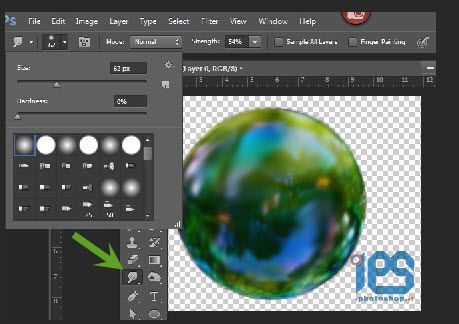
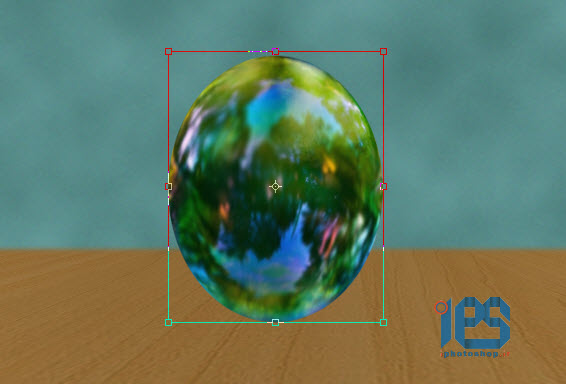




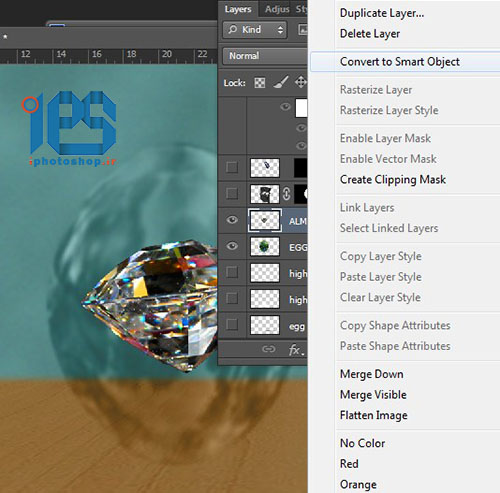
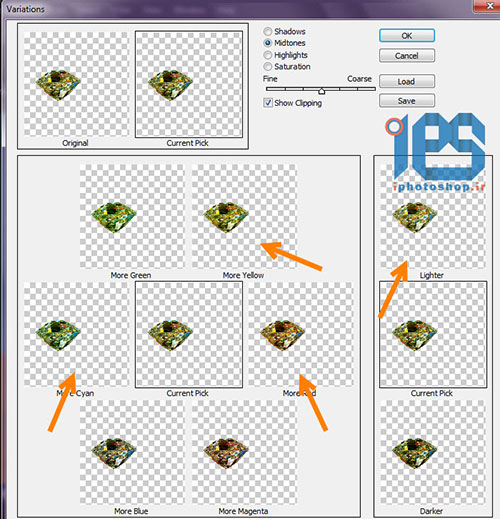

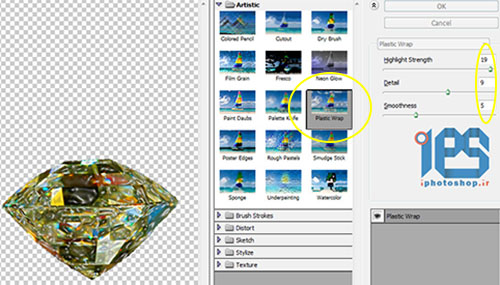














 آمار
وب سایت:
آمار
وب سایت:

بخش نظرات برای پاسخ به سوالات و یا اظهار نظرات و حمایت های شما در مورد مطلب جاری است.
پس به همین دلیل ازتون ممنون میشیم که سوالات غیرمرتبط با این مطلب را در انجمن های سایت مطرح کنید . در بخش نظرات فقط سوالات مرتبط با مطلب پاسخ داده خواهد شد .